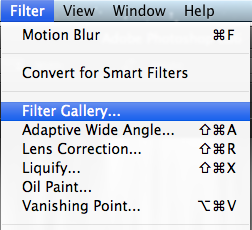Harry Potter Book Research.
This is the cover for the majority of the books around the world, and i think it has a very childish, cartoon style to it, but i do like how it shows an important part of the book, the train which takes them to Hogwarts, and the main character, Harry, on the front, but i just don't like the style as it's not that eye catching.
This is another cover, which isn't very popular and rarely seen yet still invokes an important part of the story which is a key part of this book, but to understand it you'd have to read it otherwise it could look a bit strange, but again like the one above, i think this has been aimed more towards the younger generation with a cartoon style.
This is mainly seen in America, as it says Sorcerers instead of Philosophers but other than that small fact, i like how in this, it shows a game that is used through out the book, and at times, is the setting for some important scenes and i really like how they've linked that with the main cover, but the only thing that i personally don't like about it is that it's like the ones above and aimed more at the younger generation.
This final one is much better in my opinion as it works well with the story line and is much more effective on a whole. I like how the red stone, which is the philosophers stone, stands out really well, and is eye catching as its the only real detailed object on the cover. For me this looks more aimed towards teenagers up to adults and more for the older generation as its not been animated and not in a cartoon style.
Over all i find that the majority of the books were aimed at the younger generation but i much prefer the last one as it was aimed more towards my own ages group and it looks more interesting on a whole.
________________________________________________________________________